Depending on what kind of monitor or screen you are using, you may have to calibrate your display to get the proper color settings. Calibrating is highly recommended even if you think everything looks wonderful.
You can calibrate your display in Windows 7 using the Display Color Calibration wizard. You can get to this by going to Control Panel, clicking on Appearance and Personalization and then clicking on the Display header. Then click Calibrate color in the left menu:
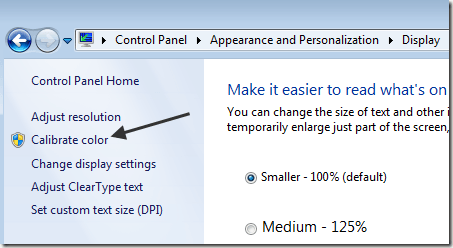
You’ll get the wizard which will first tell you to reset your monitor to the default settings. You can set your display to the factory default settings by bringing up the on-screen menu and choosing reset to default.
If you can’t reset your monitor to default settings with one swipe, you might have to go through each setting and manually change them. Here is what you should change it to:
- Color Mode – sRGB
- Color Temperature – D65 or 6500
- Gamma – 2.2
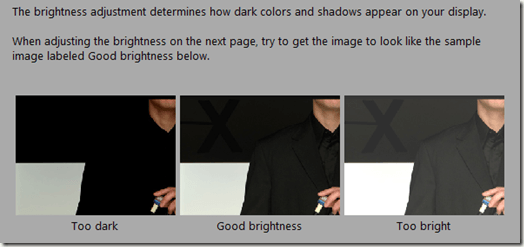
Note that you should be able to distinguish between the dark shirt and the suit while barely being able to see the X. After you are done, click Next.
Now you will adjust the contrast for the display in a similar manner. Note that you have to use the controls on the monitor to adjust these settings.
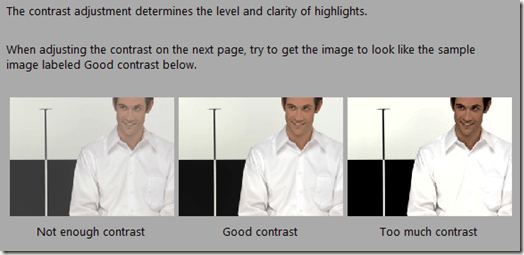
Next you can adjust the red, green and blue color balance for your display. You will use these controls to remove any color that is cast from the gray bars.
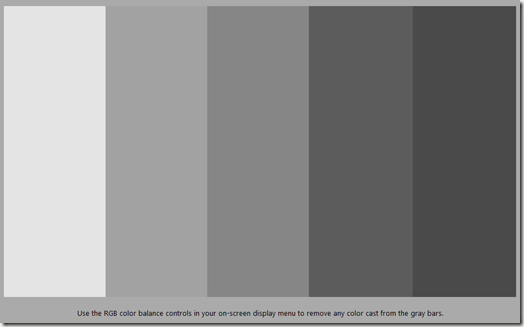
That’s it! Now you can click Previous calibration to quickly see what your display looked like before you used the tool. Click Current calibration to see the new display after the changes. This is an easy way to quickly see the difference between the two settings.
You can also turn on ClearType Tuner to make sure the fonts appear clean and sharp. You can read my previous post on how to adjust font rendering in Windows 7. After that, just click Finish to save your changes. Enjoy!




 5:26 AM
5:26 AM
 Twitter Tools
Twitter Tools
 Posted in
Posted in 
No Response to "Windows 7 Color Calibrate – How to Calibrate your Monitor"
Post a Comment